2020. 3. 3. 03:51ㆍ카테고리 없음
We reported earlier today that the official Android 4.1.2 update to the Galaxy Note 2 LTE in Sweden, and it turns out that the update has also begun rolling out in Poland for the non-LTE Galaxy Note 2 (N7100) as well – with build number N7100XXDLK7.There have already been a couple of out in the wild, but the official rollout has finally begun, bringing a laundry list of new software features to a device that was already incredibly feature rich, along with performance improvements across the board.The new features and improvements in the update include. The update is currently rolling out to the international/unlocked Galaxy Note 2 in Poland, with other countries and carrier-locked devices to follow soon. For those that don’t want to wait for the update to arrive for their device and would like to manually flash the firmware can do so right now as the full firmware is available for download.The firmware will work on any international Note 2 even outside Poland, though keep if you manually flash the firmware on a Note 2 from any other country, you might need to wipe data/factory reset on the phone to make the firmware boot up. You can backup and restore apps and important data, but details such as your Google account will have to be re-entered if you factory reset the device. The procedure described below is only for the Samsung Galaxy Note 2, model number N7100. Do not try it on any other device, not even on the LTE/US variant of the Note 2.Warning!The methods and procedures discussed here are considered risky, so try them out at your own risk, and make sure to read each step carefully before attempting anything. We will not be held responsible if anything goes wrong.
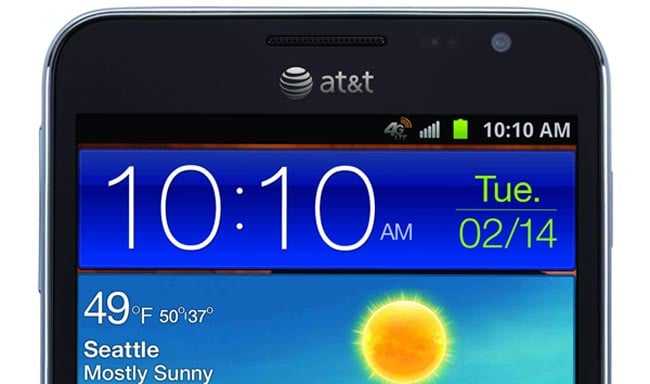
How to Install Android 4.1.2 Firmware on Galaxy Note 2 (N7100). Important You might need to wipe the data on the phone to make the firmware boot up properly.
Hence, to be sure you do not lose any data, backup your Apps and important data — bookmarks, contacts, SMS, APNs (internet settings), etc. This would help you. The SD card contents are always safe, so there is no need to back up those. Only backup apps and personal data.
Download and install the software Kies on your computer, which will install the necessary drivers for the phone.You can also download the drivers directly — download from here:. Download the firmware. Filename: GT-N7100PRTN7100XXDLK7N7100PRTDLK5N7100XXDLK7.zip. Extract the file downloaded in step 3 on the computer to obtain a file named N7100XXDLK7N7100PRTDLK5N7100XXDLK7HOME.tar.md5 (the file name may end at.tar, which is normal).
This is the actual firmware file that we need to flash on the phone. Download Odin.
If you are new to this, Odin is a Samsung program used to flash stuff – firmware, kernels, etc. – on Samsung phones. We’ll use Odin to flash the firmware file obtained in step 4. Filename: Odin3v3.04.zip.
Samsung Galaxy Note 2 Firmware 4.1.2 Phone
Extract the contents of the Odin3v3.04.zip file to a folder on your computer. Now, turn off your phone and wait for it to shut down completely. Then, put the phone into download mode. To do so, press and hold these keys together: Volume Down + Home + Power till the phone turns on and shows a Warning!! screen. Then press Volume Up to enter download mode.
Samsung Galaxy Note 2 Specs
Open Odin by double-clicking on the Odin3 v3.04.exe file obtained in step 6 after extracting Odin3v3.04.zip. Important! Connect your phone to PC now. You should get the message “Added!!” under Odin’s message box in the bottom left.
If you don’t get this message, make sure you installed drivers correctly (using Kies or directly) as given in step 2. If it still doesn’t work, try changing to another USB port on the computer and also use the USB ports on the back if you have a desktop PC.
Click on the PDA button in Odin, then browse to and select the N7100XXDLK7N7100PRTDLK5N7100XXDLK7HOME.tar.md5 file obtained in step 4 above. Important! Do not make any other changes in Odin except selecting the required files as given in step 11.
Leave all other options as they are. Make sure Re-Partition check box is not selected. Now, make sure you took a backup as explained in step 1 before continuing, then click the Start button in Odin to start flashing the firmware on your phone. When the flashing is complete and is successful, you’ll get a PASS message (with green background) in the left-most box at the very top of the Odin, and the phone will automatically reboot.