2020. 2. 10. 11:37ㆍ카테고리 없음
The external monitor support in Mavericks is much improved, as we noted in yesterday's tip on getting the Dock to show up on your second monitor.
. Apple menu () - Access Software Update, System Preferences, Sleep, Shut Down, and more. Application menu - Contains menus for the application you're currently using. The name of the application appears in bold next to the Apple menu. Menu bar - Contains the Apple menu, active application menu, status menus, menu bar extras, Spotlight icon, and Notification Center icon (OS X Mountain Lion). Status menu - Shows the date and time, status of your computer, or gives you quick access to certain features—for example, you can quickly turn on Wi-Fi, turn off Bluetooth, or mute your computer's volume.
Spotlight icon - Click it to bring up the Spotlight search field, where you can search for anything on your Mac. Notification Center icon - Click it to view Notification Center, which consolidates your notifications from Messages, Calendar, Mail, Reminders, and third-party apps. Desktop - This is where your applications' windows will appear. You can add more desktops using Mission Control. If you're using Mac OS X v10.6 or later, you can use. The Dock - Quick access to your most frequently used applications, folders, and files. With a single click the application, folder, or file opens.
You can change the picture that's displayed on your Mac's desktop. You can choose one of the desktop pictures that comes with your Mac, a solid color, or one of your own pictures. Click the Launchpad icon in the Dock, and then click System Preferences.
Mac Show Menu Bar
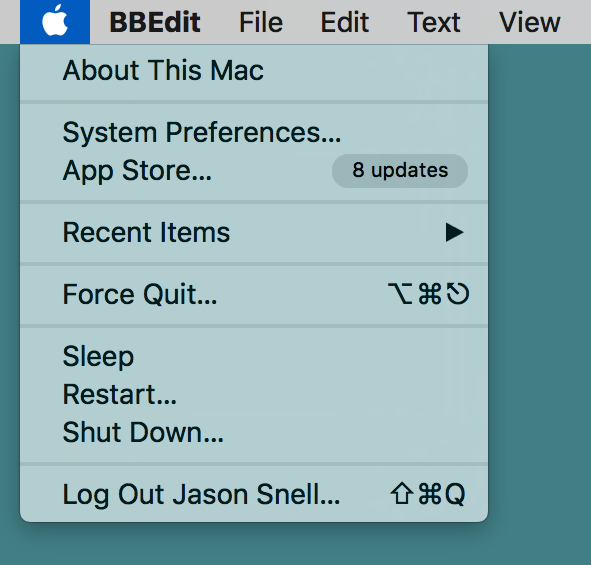
If you're using Mac OS X v10.6 or later, click the System Preferences icon in the Dock. Click Desktop & Screen Saver, and then click Desktop. To select the kind of desktop picture you want to use, do one of the following:.
To use an image that come with your Mac, select a folder under the Apple section. To use a solid color, select 'Solid Colors' under the Apple section. To use your own picture, select the Picture folder under 'Folders,' if the picture you want is stored in your Pictures folder.
If your image is in another folder, click the Add button (+), then find and select the folder that your picture is in. Then, click Choose.
Select the picture you want in the box on the right.